zip -er name.zip folder/
It will show a prompt to enter a hidden password.
To unzip the file, run:
unzip name.zip
And enter the password you added before.
zip -er name.zip folder/
It will show a prompt to enter a hidden password.
To unzip the file, run:
unzip name.zip
And enter the password you added before.
OneDrive is a Microsoft cloud service that lets users securely store, share, sync, and access their files from anywhere at any time on all their devices. OneDrive has no official client available for Linux OS. However, there are some unofficial tools that let you access OneDrive files via your Linux File Manager.
Today, we are going to show one such tool “Onedriver” that let you directly access your OneDrive files on your Linux system. Note that Onedriver is not a sync tool. It allows access to all of your OneDrive files and downloads only those files which you want to use. Any changes you make in your OneDrive automatically reflects in your local OneDrive directory.
This article covers how to mount Microsoft OneDrive in Ubuntu using the Onedriver utility. This article also covers how to install the Onedriver utility on Ubuntu 20.04 and 21.04 LTS machines.
In this method, we will install the Onedriver utility on Ubuntu 20.04 through jstaf/onedriver repository. This method may not work for Ubuntu 21.04. So for Ubuntu 21.04, you can follow the second method. Follow the steps below to install the Onedriver utility on the Ubuntu machine:
1. Onedrive utility is not by default available in Ubuntu. You will need to add the repository to install it. Add Onedriver repository through the command below in the Terminal:
$ sudo add-apt-repository ppa:jstaf/onedriver
Then hit Enter key to continue adding the Onedriver repository.
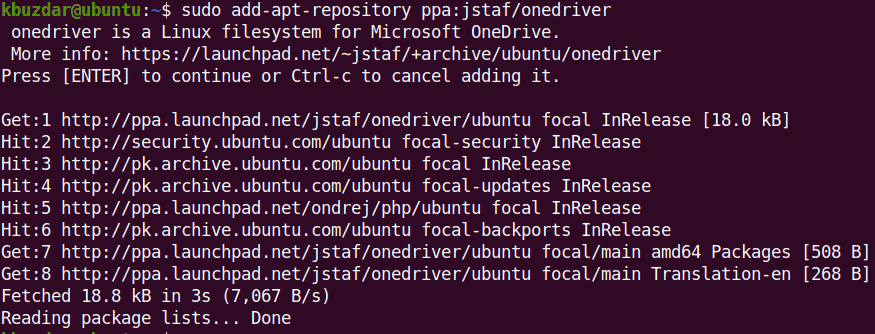
2. Then update the local repository index through the command below:
$ sudo apt update
3. Now in order to install Onedriver on your Ubuntu system, run the command below:
$ sudo apt install onedriver
This command will install the Onedriver utility on your system.
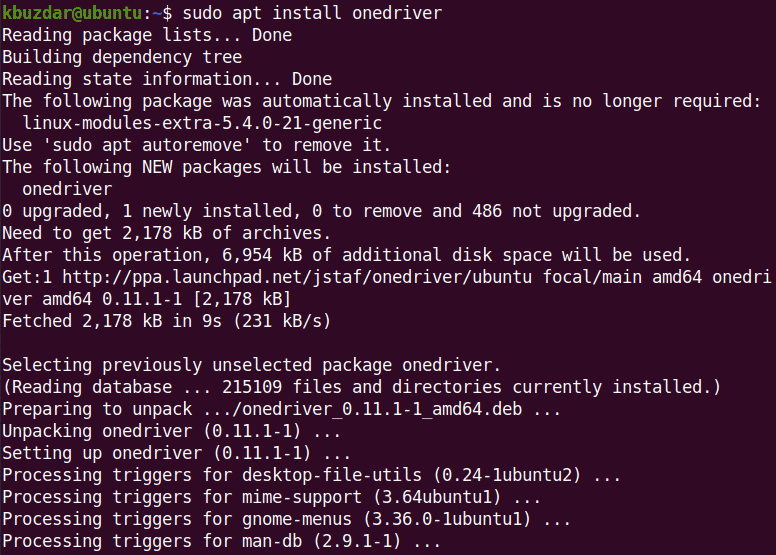
In this method, we will install the Onedriver utility on Ubuntu the deb package available on the Onedriver repository page. This method works both for Ubuntu 20.04 and 21.04. Follow the steps below to install the Onedriver utility on the Ubuntu machine:
1. Download the Onedriver .deb file using the command below:
$ wget https://launchpad.net/~jstaf/+archive/ubuntu/onedriver/+files/onedriver_0.11.1-1_amd64.deb
2. Then run the command below to install the Onedriver utility on your Ubuntu machine:
$ sudo apt install ./onedriver_0.11.1-1_amd64.deb
This command will install the Onedriver utility on your system.
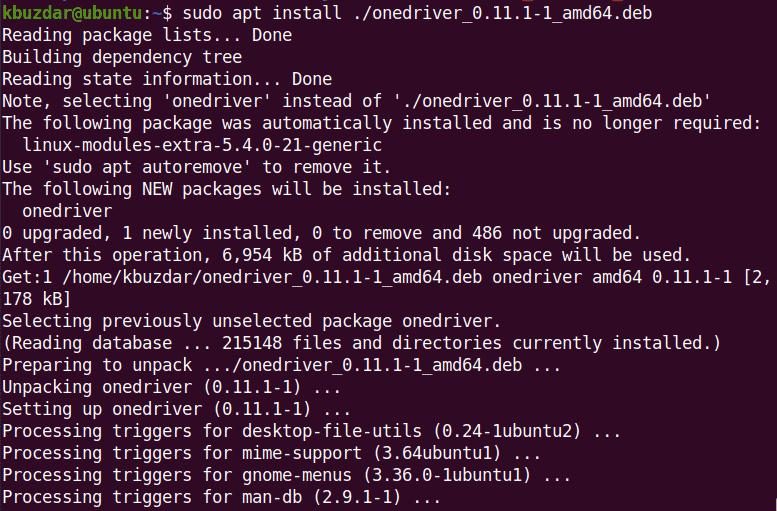
To mount your OneDrive storage on your Ubuntu machine, you will need to create a mount point directory. Let’s create a mount point in our Home directory through the command below:
$ mkdir myonedrive
After creating the directory, launch the Onedriver utility from the Applications menu. Or you can search and launch it by pressing the Super key and typing onedriver in the search bar.
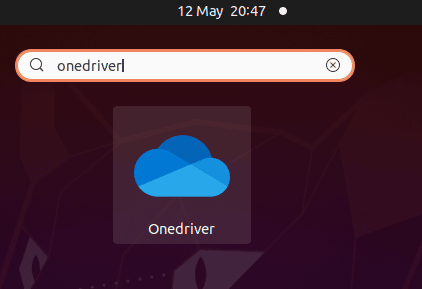
Once the Onedriver utility is launched, you will see the following default blank window. Now click the + button to add the mount point.
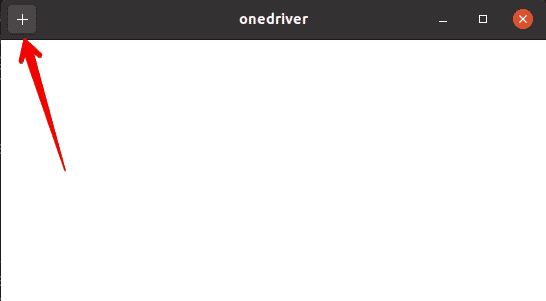
Then select the mount point you have created in an earlier step and click the Select button.
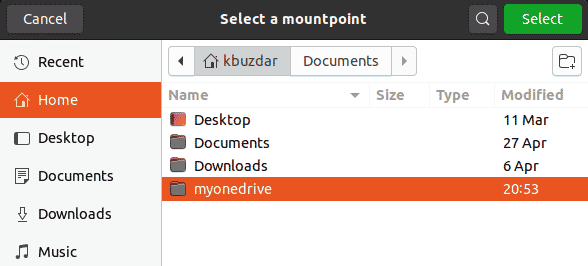
Now you will be asked to sign in to your Microsoft OneDrive account. Type your id and click Next.
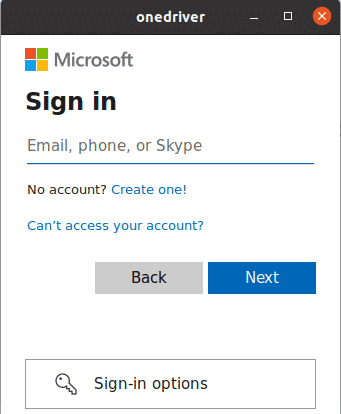
Then type your password and click the Sign in button.
Then the Onedriver utility will ask for your permission to access your OneDrive files and data. Click yes to allow permission.
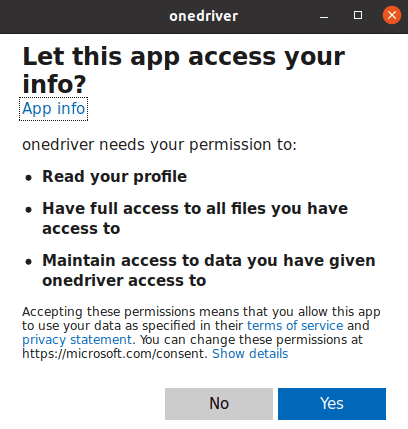
Now if you open your Onedriver utility, you will see your Microsoft Onedrive account listed in it.
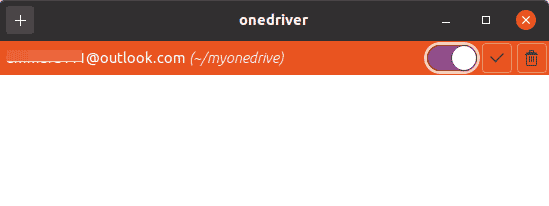
If you open your File Manager, you will see the Onedrive mounted in the sidebar. By clicking this directory, you can access your Onedrive files. You can also access your Onedrive files by navigating to this directory from your Terminal.
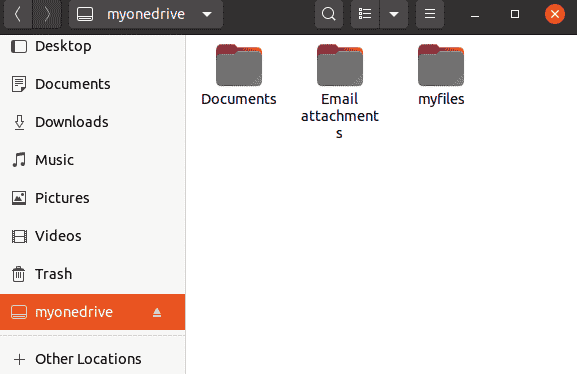
To unmount your Microsoft OneDrive, open the Onedriver utility and move the slider as shown below. This will unmount your OneDrive account which you can also confirm from your File Manager.
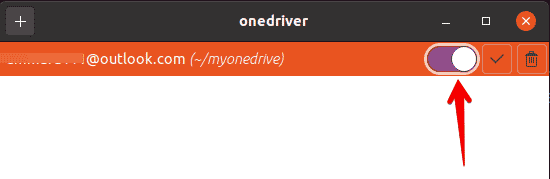
If you no longer need the Onedriver utility on your system, you can remove it through the command below:
$ sudo apt remove onedriver
Onedriver utility lets you access your OneDrive files from Ubuntu File Manager as if they are part of your local system. This article covered how to mount Microsoft OneDrive in Ubuntu OS using the Onedriver utility.
@Source: https://tinyurl.com/msu9c6bv
bcdedit /set {bootmgr} path \EFI\ubuntu\grubx64.efi
bcdedit /deletevalue {bootmgr} path \EFI\ubuntu\grubx64.efi
bcdedit /set {bootmgr} path \EFI\Microsoft\Boot\bootmgfw.efi